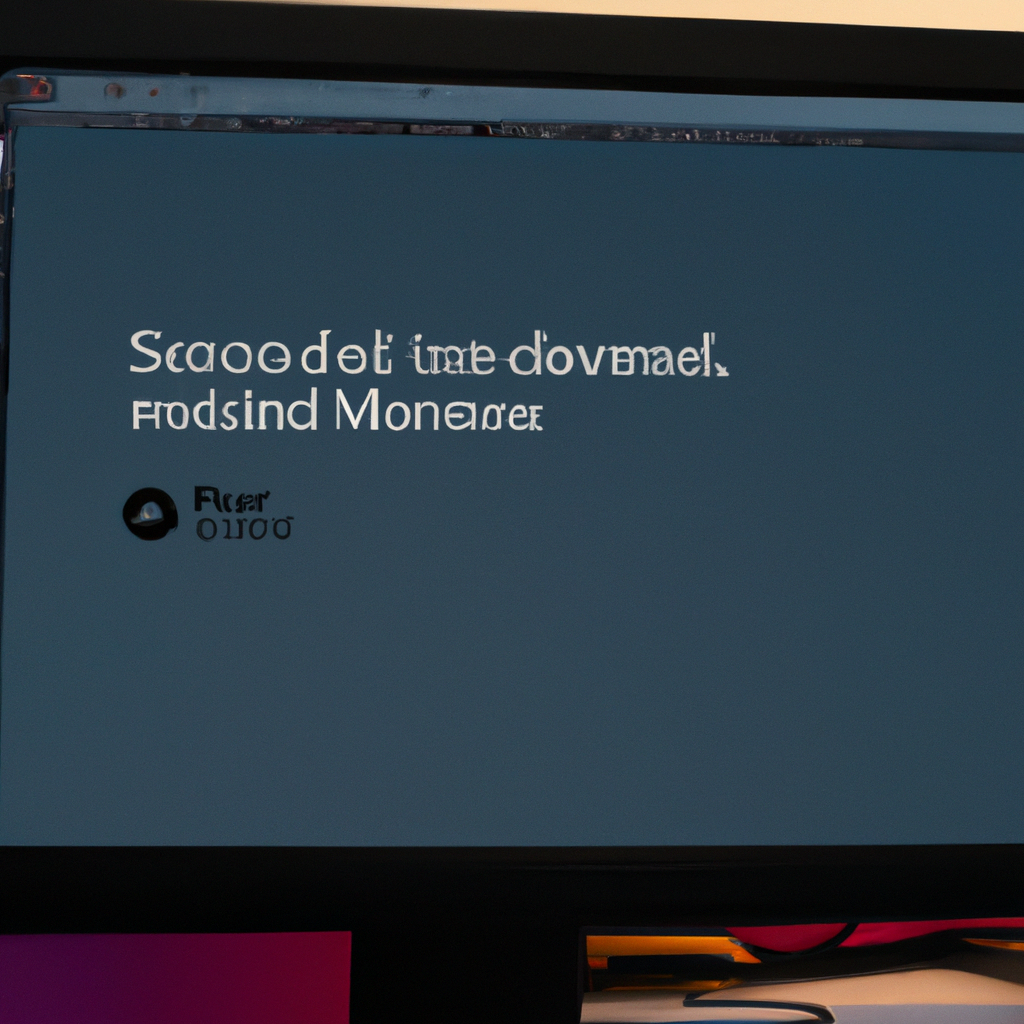How to Make Discord Open on Second Monitor
Discord is a popular communication platform widely used by gamers, community groups, and various online communities. By default, Discord opens on your primary monitor, but with a few simple steps, you can easily make it open on your desired second monitor. Here’s how you do it:
Step 1: Check Your Monitor Setup
Make sure you have your second monitor properly connected and recognized by your computer. To verify your monitor setup, right-click on your desktop and select “Display settings” or “Screen resolution.” Here, you can ensure that both monitors are detected and arranged correctly.
Step 2: Open Discord
If you already have Discord installed, go ahead and launch it. After opening Discord, it will generally open on your primary monitor.
Step 3: Right-Click Discord Icon on Taskbar
Locate the Discord icon on your taskbar, which is typically located at the bottom of your screen. Right-click on the icon to bring up the context menu.

Step 4: Select “Move” Option
After right-clicking on the Discord icon, a menu will appear. In this menu, select the “Move” option. This will enable you to move the Discord window manually.

Step 5: Use Arrow Keys
By selecting the “Move” option, Discord’s window will be attached to your mouse cursor, allowing you to reposition it on your screen. Press one of the arrow keys on your keyboard to move the window.

Step 6: Reposition the Window
As you press the arrow keys, you’ll notice that the Discord window moves accordingly. Continue pressing the arrow keys until the Discord window appears on your desired second monitor.

Step 7: Finalize and Enjoy
Once you have successfully moved the Discord window to your second monitor, you can release the “Move” action by left-clicking anywhere on the screen. Discord will then remember its position and open on the second monitor going forward.
Now, every time you open Discord, it will automatically open on your second monitor, making it more convenient to keep an eye on your chats, voice channels, and communities without having to rearrange windows manually.
Remember, the steps outlined in this guide may vary slightly depending on your operating system and its specific setup. However, the general concept should remain applicable.
So, go ahead and try it out! Maximize your productivity and enhance your Discord experience by easily opening it on your second monitor with these simple steps.